|
||||
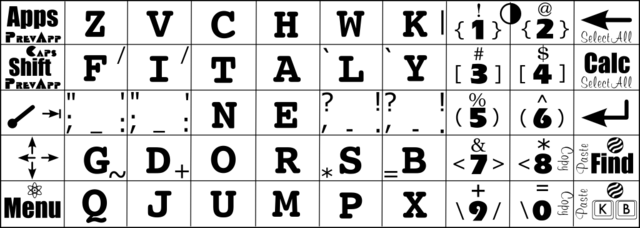
(click for bigger version)
The primary function of each key is executed by tapping the key with the stylus. Secondary functions (smaller fonts, less bold, symbols, etc) are accessed by tapping the key and sliding the stylus off the key in the direction of the secondary symbol. Letters can be capitalized by sliding either up or down from the letter.
So, for example, the "/" (forward slash) symbol can be input by sliding up-right from the "F" key or the "I" key, or by sliding to the right from the "9" key. The "+" symbol can be produced by sliding down-right from the "D" key, or straight up from the "9" key. You could also slide down from the "9" key, if it were physically possible to do so.
Special keys or symbols:
- Prev App: This stroke is handled by EasyLaunch, and causes the previously-launched application to run.
- Copy: A quick stroke is much easier than selecting "copy" from
the menu or entering
command C. I'd prefer that the copy function be handled by EasyLaunch, but could not get it to respond at the location I placed the key... so MilliKeys uses its copy macro instead. - Paste: Much like copy, only in reverse.
- Select All: This calls the "select all" function in EasyLaunch. It basically highlights the entire text field the cursor is in.
- KB: This launches the onscreen keyboard. For me, this causes the "Fitaly for the Palm" onscreen keyboard to pop up, but on most Palms it should run the built-in qwerty keyboard.
- Contrast: Located between "1" and "2", you can access the software contrast controls on some Palms by tapping here and holding for a second or so. This is where the contrast icon on the silkscreen is; MilliKeys merely passes the input along to the regular graffiti handler.
- Special A (atom): This is a generic bindable stroke. I use it to take a screenshot with DiddleBug.
- Special B (striped circle): This is another generic bindable stroke. I use it to invert the screen. (this makes the screen look better while the inverse-polarized backlight is on)
- Arrows: If you want to move the cursor one unit up/down/left/right, tap or stroke the arrow key. It's much easier than correctly entering the standard graffiti strokes for those same functions. Tap for left, or stroke for right/up/down.
- Underscore/Dash: You can enter the "_" (underscore) symbol by stroking down from the left space bar. Or, enter the "-" (dash) symbol by stroking down from the right space bar.
- Some symbols are available from two adjecent keys, to make them easier to enter. There's plenty of room for bindings on the keyboard, so I figure I may as well use some of that space.
- I tried to mostly keep punctuation out of the letter area. The letters which have punctuation on them place the punctuation on strokes you're not likely to make by accident... stroking toward the top or bottom of the keyboard instead of the center. This should reduce mistakes.
- The back tick (`) key doesn't actually work yet. I don't know how to enter it on the Palm to tell MilliKeys to use it.
- Copy and Paste only work in applications which support it. It may
cause other actions if the program has re-bound the
command Corcommand Pfunctions. - I tried to keep punctuation where it would normally go on a PC keyboard, but the symbols above 9 and 0 deviate from that plan. I thought it made more sense to put the parenthesis with the other similar letters.
Using the Layout |
||
After installing MilliKeys and enabling the layout, all you need to do is
print out the postscript or PNG file and tape the paper over your Palm's
silkscreen area. Oh, and calibrating MilliKeys afterward helps too.
I printed the postscript file on a laser printer by running "
I don't know if the tape can damage the Palm screen or not. I'm pretty sure some kinds of tape are safe, but it doesn't really matter much to me since I keep my screen covered with clear vinyl anyway. Vinyl sticks to the screen easily, lasts far longer than commercial screen protectors, and costs only a few cents per sheet. The only problem with it is that it's somewhat difficult to apply properly -- dust gets trapped underneath unless you're extremely careful, and it won't stick quite as well as it could unless you open up the Palm to get it under the screen edges.
I printed the postscript file on a laser printer by running "
cat
fitaly.ps > /dev/lp0" and then I attached it with double-sided
removable tape (designed for photos). I took my Palm m500 apart first, so I
could get the paper cleanly under the screen edges (which would otherwise be
difficult with tape in the way).
I don't know if the tape can damage the Palm screen or not. I'm pretty sure some kinds of tape are safe, but it doesn't really matter much to me since I keep my screen covered with clear vinyl anyway. Vinyl sticks to the screen easily, lasts far longer than commercial screen protectors, and costs only a few cents per sheet. The only problem with it is that it's somewhat difficult to apply properly -- dust gets trapped underneath unless you're extremely careful, and it won't stick quite as well as it could unless you open up the Palm to get it under the screen edges.
Downloads |
||
Two files:
- The layout file. Install this as a memo, then import it into MilliKeys.
- A postscript file you can print out to get a better-quality print than the image above.